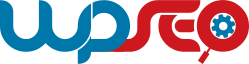A WordPress telepítése tárhelyre gyorsan elvégezhető, akár öt perc alatt is. A manuális feladat elvégzéséhez szükség lesz egy ingyenes FTP programra (pl. FileZilla). Illetve a kezdés előtt a tárhely szolgáltatótól meg kell kérdezni az FTP csatlakozás és adatbázis-kapcsolat beállításokat.
WordPress telepítés lépései
1. A WordPress (WP) magyar nyelvű változatának legfrissebb verziójának letöltése után (hu.wordpress.org), ki kell bontani a tömörített fájlt a saját számítógépre. Talán a legbonyolultabb lépés a WP fájlok feltöltése a webtárhelyre az FTP klienssel.
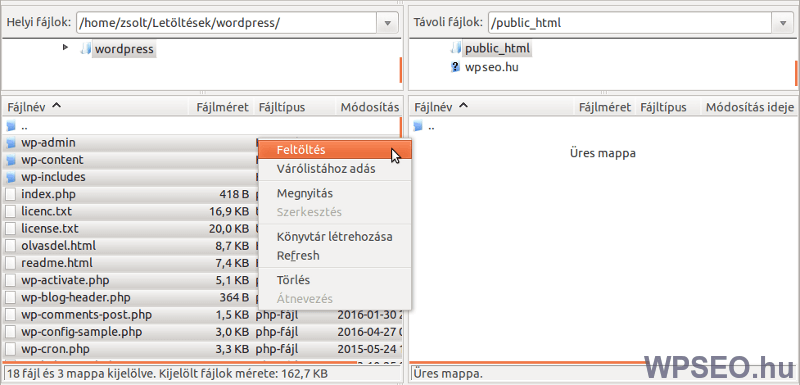
Ha a WordPress tartalomkezelőt (CMS) a domain főoldalán szeretnénk elérni (pl. wpseo.hu), akkor a wordpress mappa fájljait a webhely gyökérkönyvtárába kell feltölteni. Ez általában /public_html-nek van elnevezve a szerveren, de a tárhelyszolgáltató meg fogja mondani, ha esetleg másik mappát kell használni. Ha viszont a blogmotort egy aloldalon szeretnéd elérni (pl. wpseo.hu/blog), akkor a /public_html/blog alkönyvtárba kell felmásolni.
2. A WP telepítő program elindítása egyszerű. A webböngésző címsorába írd be a címet, ahova a tartalomkezelőt feltöltötted (pl. www.wpseo.hu). A WordPress telepítési útmutató jelzi, hogy szükség lesz megfelelő adatbázis kapcsolódási adatokra (adatbázisnév, felhasználónév, jelszó, kiszolgáló).
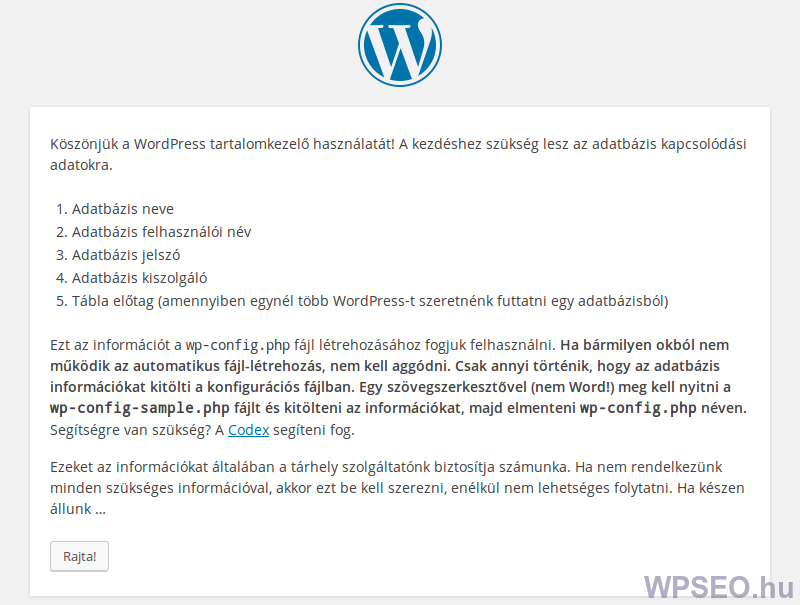
Ha készen állsz, akkor a továbblépéshez nyomd meg a „Rajta!” gombot.
3. A telepítő egy űrlapon bekéri az adatbázis kapcsolat adatait. Fontos: biztonsági okokból a tábla előtagnak javasolt az alapértelmezettől eltérő értéket megadni (pl. wp450_ )!
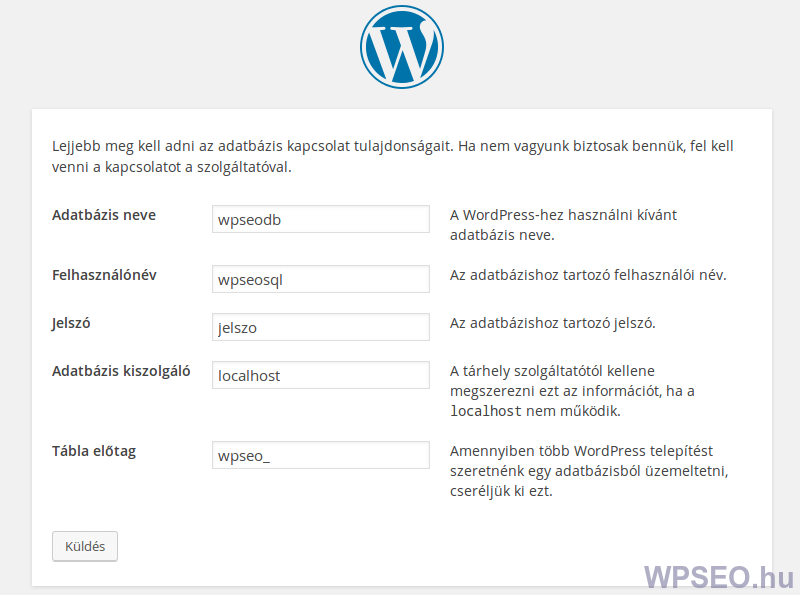
Űrlap kitöltése után kattints a „Küldés” gombra.
4. A rendszer megpróbál kapcsolatot létesíteni az adatbázissal, és ha ez sikeres volt, akkor egy üzenettel jelzi.
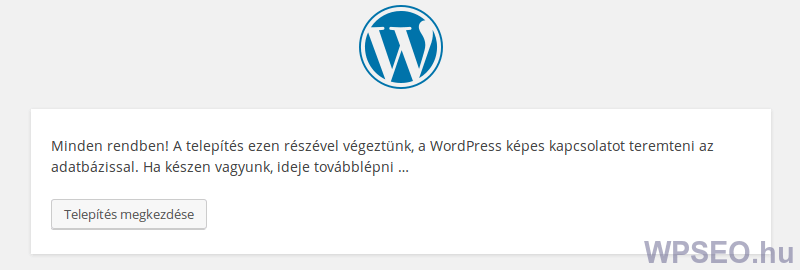
A folytatáshoz klikkelj a „Telepítés megkezdése” nyomógombra.
5. A telepítő ezután létrehozza az adattáblákat. A következő űrlapon pedig meg kell adni a honlap alapadatait, például honlap neve, adminisztrátor neve, jelszava és e-mail címe. Természetesen ezek később még módosíthatók. Fontos: az adminisztrátornak javasolt admin-tól eltérő felhasználónevet beállítani, és mindig erős jelszót kell választani!
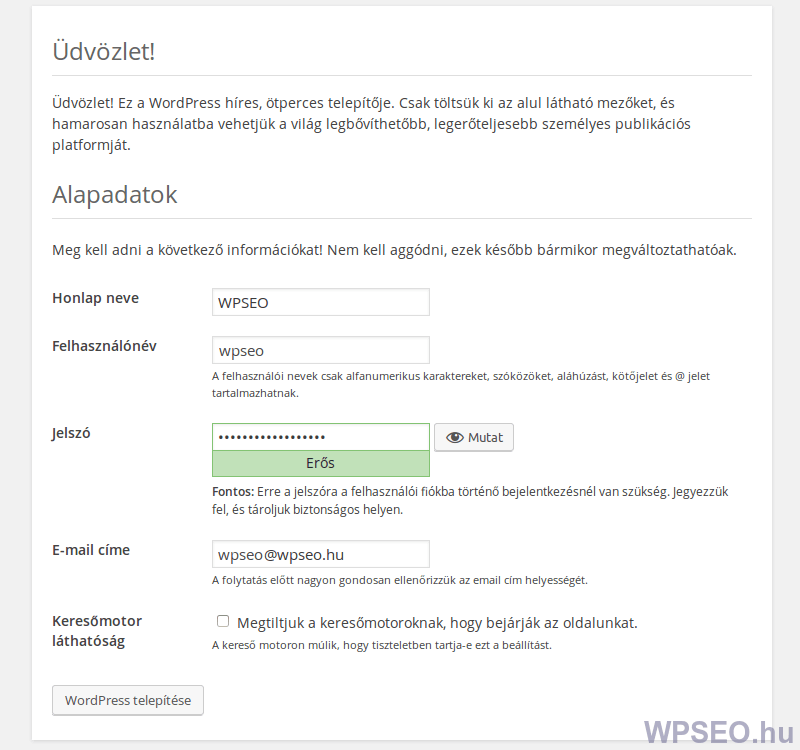
A „Keresőmotor láthatóság” pontban engedélyezhetjük vagy megtilthatjuk, hogy a keresőmotorok (pl. Google) indexeljék a honlapunk tartalmát.
Adatok megadása után nyomd meg a „WordPress telepítése” gombot.
6. A CMS telepítő végezetül beállítja a honlapot. Sikeres WordPress installálás után a „Bejelentkezés” nyomógombra kattintva be lehet lépni a vezérlőpultra, és elkezdhetjük a honlapépítést.
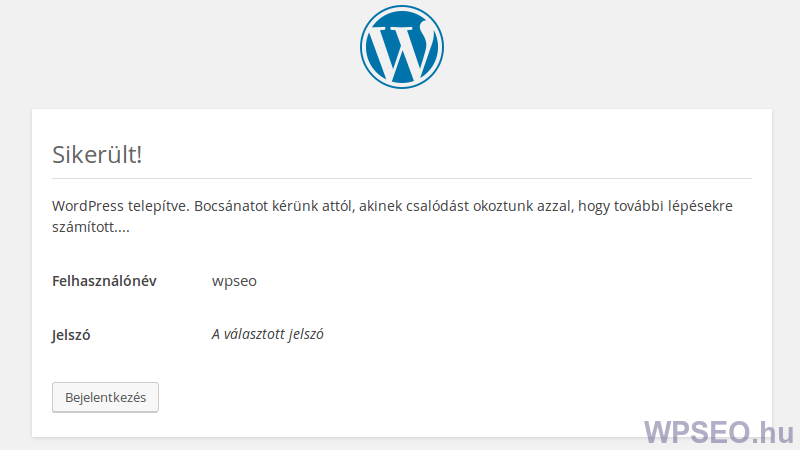
Ha a WordPress telepítése tárhelyre problémát vagy hibaüzenet jelez, akkor vedd fel a kapcsolatot a szolgáltatóddal vagy webfejlesztőddel.
WordPress telepítése utáni teendők
- egy SEO-barát (keresőoptimalizált) sablon választása,
- megfelelő bővítmények keresése és telepítése,
- WP alapismeretek elsajátítása.